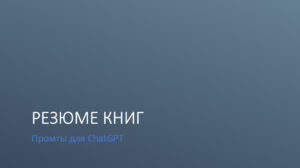Статья обновлена March 12th, 2025
5 шагов и 3 команды по созданию своего vpn сервера
В статье расскажу, как за 5 простых шагов сделать vpn сервер самому и дам пошаговую инструкцию.
Статья длинная, может показаться сложным процессом. По этому, в конце статьи есть видео, где я произвожу все настройки при включенном секундамере и все запускаю за 10 минут. Рекомендую начать с просмотра видео и далее перейти к самим настройкам. Ссылка на видео ниже.
Видео – VPN это просто
Немного предистории:
Сам столкнулся с проблемой использования бесплатных ВПН сервисов осенью 2023 года. Сначала прикрыли выход на ChatGPT, потом было не попасть в AUTODESC, чтобы скачать AutoCAD, ну и т. д.
Вообще, я автор блога ruinterbiz.ru, занимаюсь администрированием своего VPS сервера с 2016 года (об авторе). Когда начались проблемы с бесплатными vpn сервисами и плагинами для браузеров, то встал вопрос об альтернативном решении. Как же жить без ChatGPT?
Использовать платные частные предложения по предоставлению vpn отказался сразу. Таких предложений в Телеграмме очень много и в общем-то они рабочие. Но поскольку я немного осведомлен в области администрирования серверов, и достаточно хорошо понимаю, что такое IP адрес, а так же, как работают серверные системы, то решил создать свой ВПН сервер. Почему платный ВПН в Телеграмме использовать хуже, чем иметь свой, раскрою эту маленькую тайну в конце статьи.
Поскольку я ленивый, как и большинство людей в мире, естественно применить свои знания в области администрирования серверов и маркетинга, мне стало жутко лень. Необходимо было сравнить ряд протоколов шифрования, выбрать наиболее подходящее ПО, подобрать провайдера, принимающего оплату Российской обычной картой и т. д. В общем глобальная работа даже для гуру.
Исходя из этого, пошел искать готовые пошаговые инструкции, но не тут-то было. На осень 2023 года я не нашел ничего стоящего, удовлетворяющего мои амбициозные потребности. Или цена была заоблачная, или схема очень сложная в использовании, или по оплате сервера танцы с бубном через левые каналы, или вовсе кривая схема. В общем. я нарвался на реальную работу по созданию своего vpn сервера, проделав которую я свел все к простой 5 шаговой инструкции, которой хочу поделиться с Вами.
А Вы какую схему ВПН используете? Делитесь в комментариях.
Задача
Провайдер:
– Территориально Европа;
– Прием платежей Российскими картами предпочтительно Сбербанк;
– Стоимость;
– Легкость в управлении;
– Предоставление чистого сервера, без предустановленного ПО (системы, панели управления и т. д.);
– Мощность, возможность подключить свой сервис с использованием API ChatGPT (Моя амбициозность);
– Возможность не привязывать карту оплаты (рекуррентные платежи по желанию);
Панель управления:
– Легкость в установке и использовании;
– Возможность подключить НЕ ограниченное число пользователей;
Использование ВПН;
– Использование на любом устройстве (Windows, MacOS, телефонов на андроеде и айфонах);
– Простота в подключении и настройке (чтобы смог подключиться и дедушка и ребенок);
– Защита устройства целиком, а не браузерная.
Дело в том, что если Вы с телефона общаетесь с ChatGPT через браузер, как правило, то защиты достаточно на уровне браузера. А если Ваша программа выходит в интернет, к примеру, как у меня AutoCAD бежит сверять лицензию, то тут необходимо иметь защиту на уровне системы.
Итак, погнали:
Как сделать VPN сервер самому
Оглавление
шаг 1 Арендуем забугорный сервер;
шаг 2 Настройка сервера
шаг 3 Работа с панелью
шаг 4 Подключение устройств к своему vpn серверу
шаг 5 Выход в интернет и проверка работы ВПН сервера
Плюсы и минусы использования своего vpn сервера
Заключение
Арендуем хост у провайдера для создания своего vpn сервера
Выбирайте страну по возможности ближе к вашему фактическому местонахождению, это позволит сократить время отклика (пинг). Но большинство пользователей не заметят разницы, так как пинг исчисляется в миллисекундах. Для наименьшего пинга сервер должен находиться как можно ближе к вам, например если вы в России, то для вас будет логичнее выбрать сервер в Европе, чем в США. Хотя вариант с США так же абсолютно приемлем.
Требования к VDS/VPS:
- KVM виртуализация
- SSD или NVMe диски
- от 1GB RAM
- Операционная система Linux Ubuntu 22.04
Вообще, нам нужен самый дешевый и самый простой сервер, так как нагрузка на него будет небольшая. Но Оперативной памяти рекомендую брать минимум от 1GB RAM.
Проведя достаточно глобальный поиск провайдеров по необходимым критериям, с учетом амбициозности, технических требований и прочих заморочек, я нашел всего одного, это Аеза. Остальные, как правило не имели возможности простой оплаты или чего-то еще ключевого.
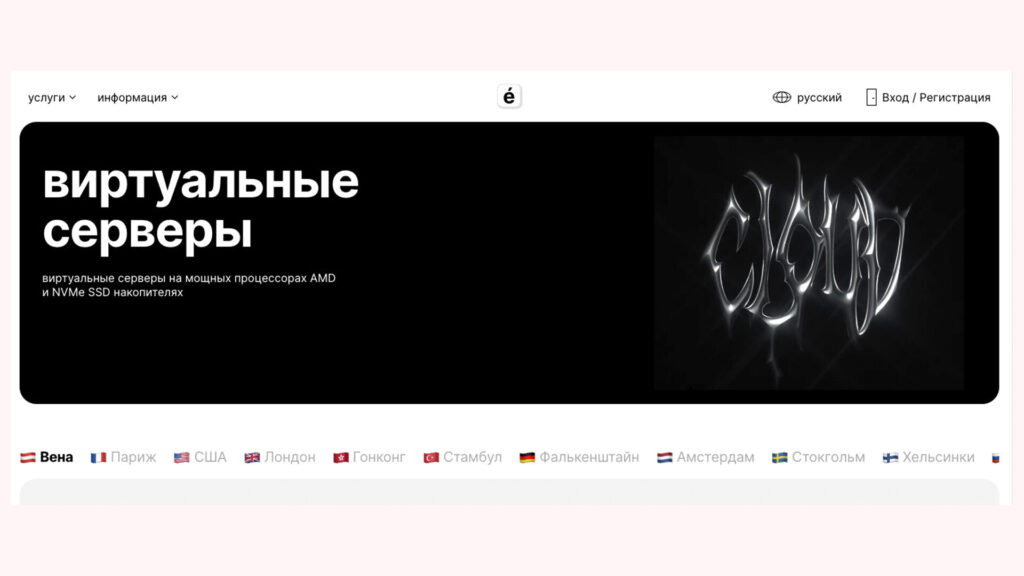
Шаг 1 Арендуем забугорный сервер
Регистрируемся в Aeza.net и переходим в меню слева, создать Виртуальный сервер. См. скрин. Подчеркнуто красным.
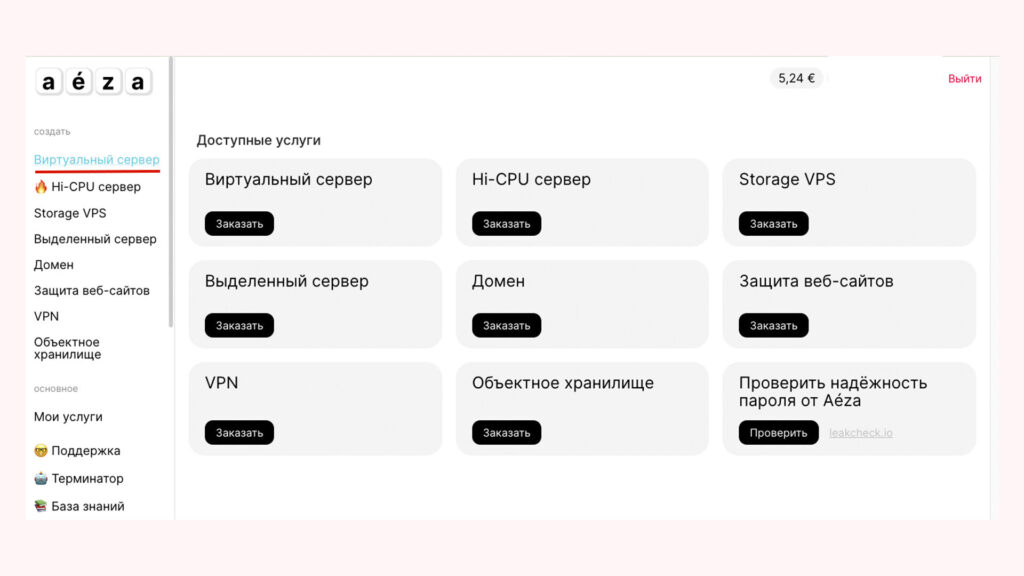
Нажимаем на виртуальный сервер (подчеркнуто красным в левой панели) и попадаем в окно выбора локации сервера. Здесь нужно выбрать место положение Вашего будущего сервера. Какие-то страны дороже, какие-то дешевле. Оптимальная стоимость около 5 евро. Но бывают акции.
Далее прокрутите чуть ниже экран. Вам откроются параметры (мощность) Вашего сервера. Берем самый дешёвый, НО, чтобы показатели пропускной способности были от 1 Гигабайта и RAM от 1 Гига тоже. Такие сервера обычно около 5 евро.
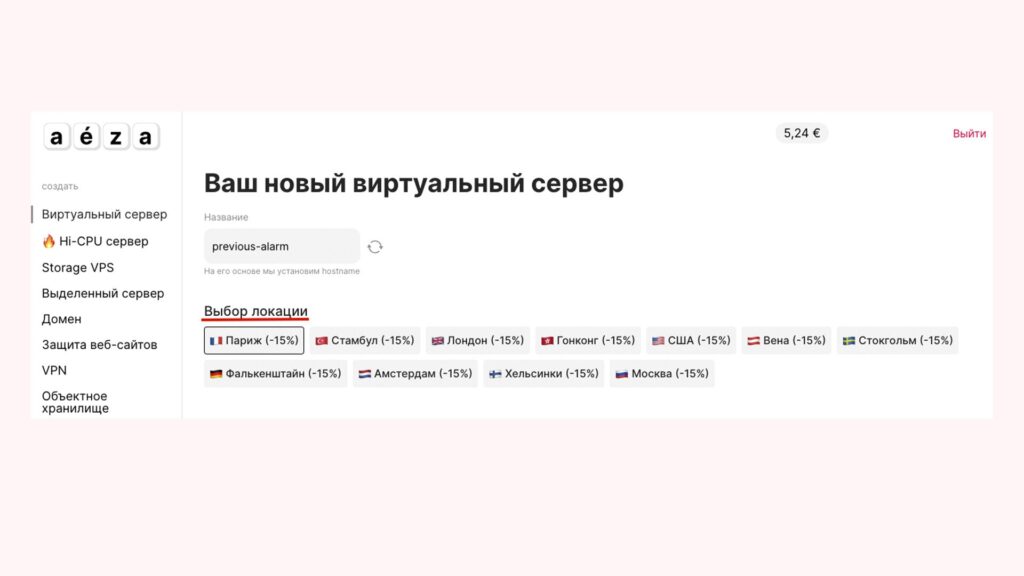
Внимательно смотрите на конфигурацию сервера. То есть чтобы показатели пропускной способности были от 1 Гигабайта и RAM от 1 Гига тоже.
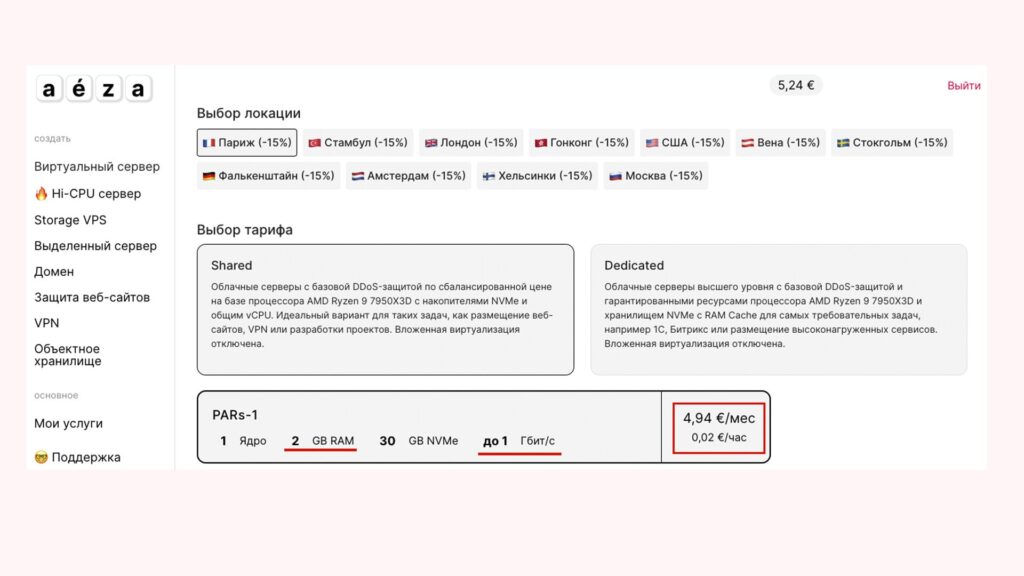
Так, к примеру, брать Стокгольм совсем не стоит. Его пропускная способность мала. У Вас все зависнет. См. скрин ниже.
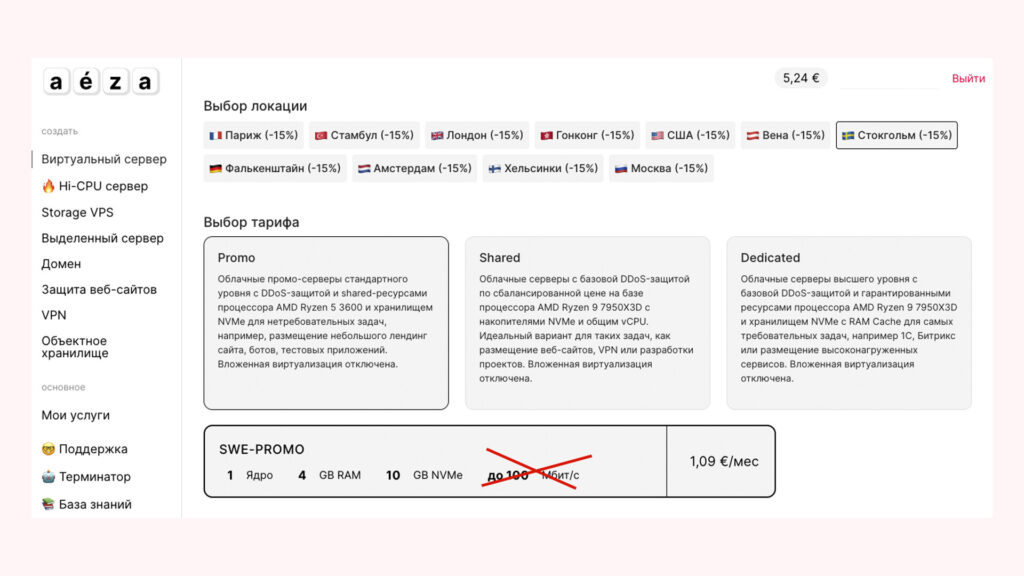
Далее, прокрутив чуть ниже, необходимо выбрать ПО, то есть саму систему. Выбираете Ubuntu 24.04
Выбираете период оплаты. Доступна почасовая оплата (отличное решение для теста). Месяц, 3 месяца, 6 месяцев и год. Чем на больший срок берете, тем скидка больше. Решать Вам.
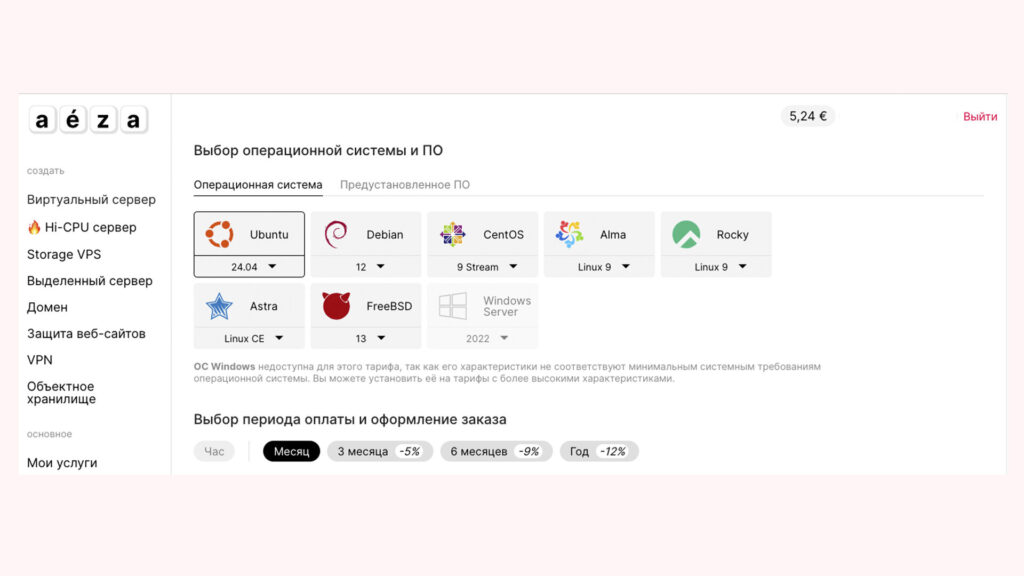
ВНИМАНИЕ! В последнем окне по умолчанию стоит галочка для бэкапа. Бэкап, конечно, штука необходимая, но не для vpn сервера. От слова совсем. Поэтому данную услугу сразу отключаем на любом сервере, который выберете.
У Вас высветится окончательная сумма заказа, согласно выбранной конфигурации, временного периода и скидки за долгосрочность, за минусом расходов на ненужный бэкап.
Так же здесь расположена галочка авто пополнение, активная по умолчанию. Если галочку не снять, то будут списывать автоматически, необходимо будет привязать карту. В общем- то штука удобная.
См. настройки на скрине ниже.
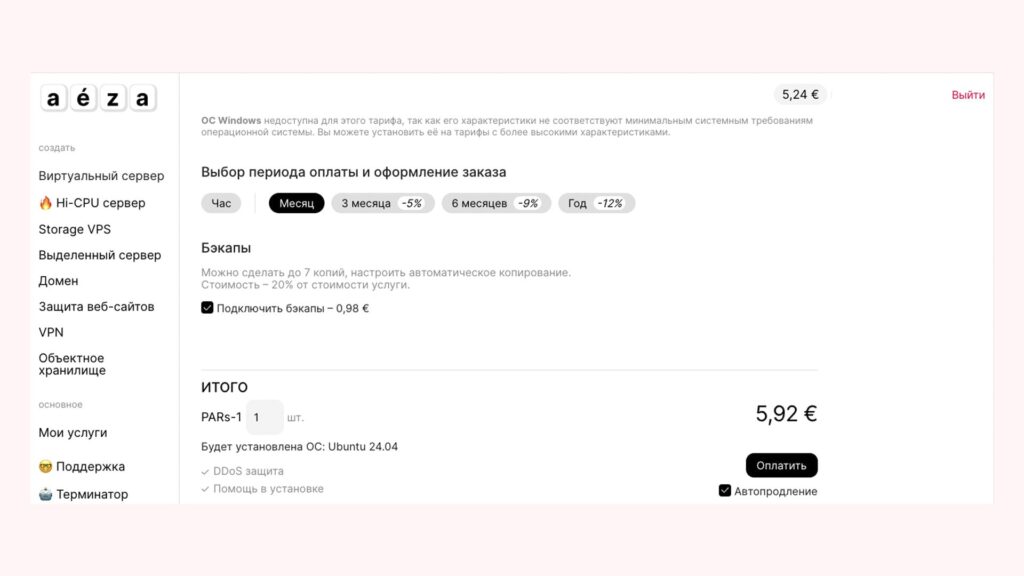
И вот ниже скрин с теми же данными, но с выключенным ненужным бэкапом.
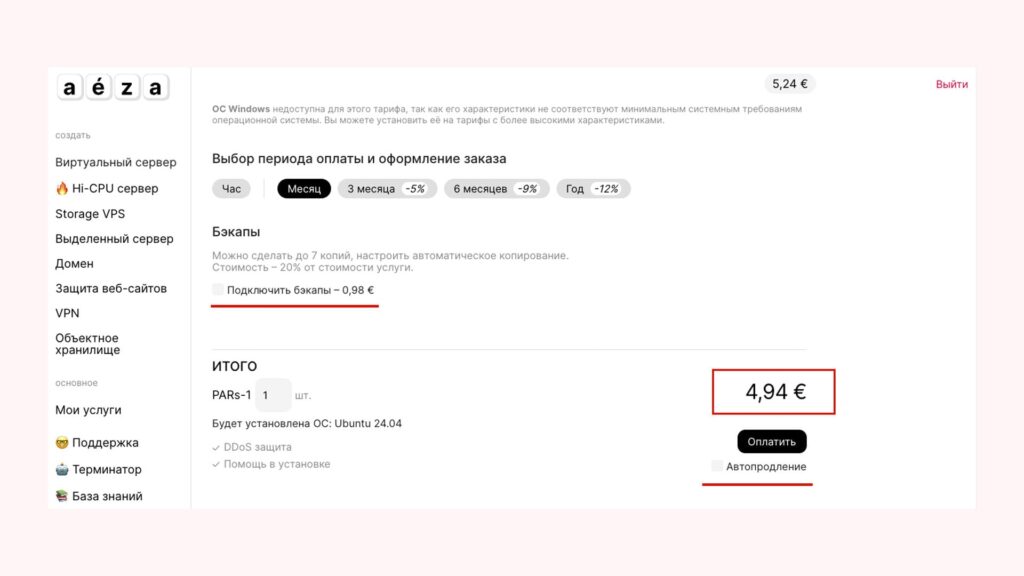
Далее рекомендую пробежаться еще раз по всем небольшим настройкам и свериться с указанными. После чего подтвердить заказ и Вас перебросит на оплату российских карт и всего остального, включая крипту, только плати.
Открывают после оплаты от 2 до 15 минут, о чем извещают по почте и присылают данные для доступа к этому серверу.
Их нужно сохранить!
Данные будут в таком формате:
ip: 86.163.135.43 (IP вашего сервера будет другой)
логин: root (чаще всего логин такой)
пароль: E7D4sF3csSjg (пароль от вашего сервера будет другой)
Сохраняем эти данные и переходим к настройке своего персонального VPN сервера, неподдающегося любым блокировкам!
После того, как откроют и пришлют письмо, зайдите снова под своим логином и паролем в панель управления. В левой области панели перейдите в раздел Мои услуги, как показано на скриншоте, и вы увидите свой вновь созданный сервер.
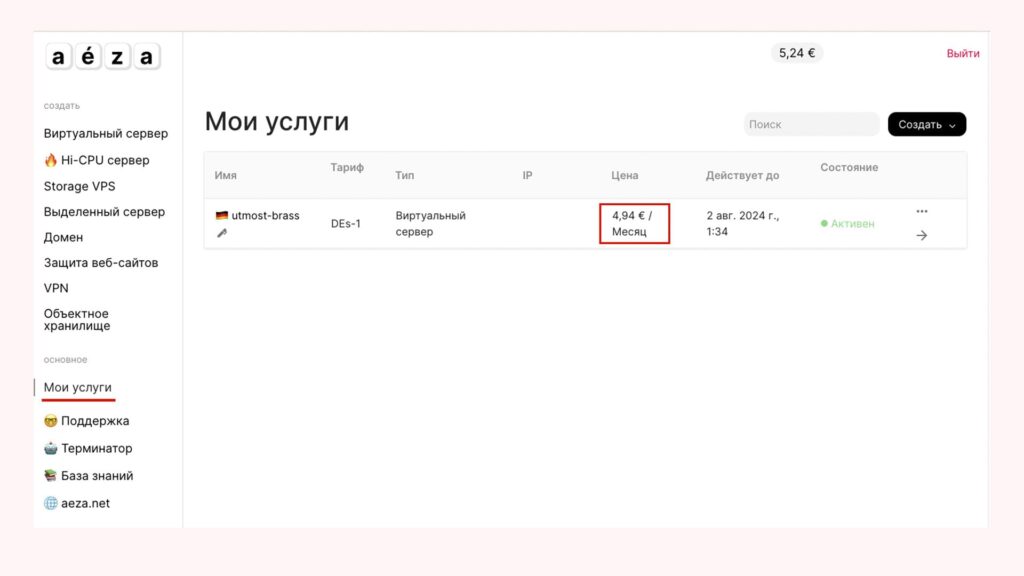
ШАГ 2 Настройка сервера
Для настройки сервера понадобится доступ к самому серверу с данными из присланного сервисом письма (логином, паролем и ip адресом, поэтому их важно сохранить). Делается это все с компьютера (с телефона не тестил, может и можно, пишите в комментах), под Windows или MacOS. Под Win потребуется специальная программка, обладатели MacOS воспользуются встроенным терминалом.
Итак ,погнали:
Windows – скачиваем и ставим программу для подключения к нашему серверу: переходим на https://www.putty.org/ скачиваем и устанавливаем. После установки появится ярлык на рабочем столе, запустите его, как показано на скрине.
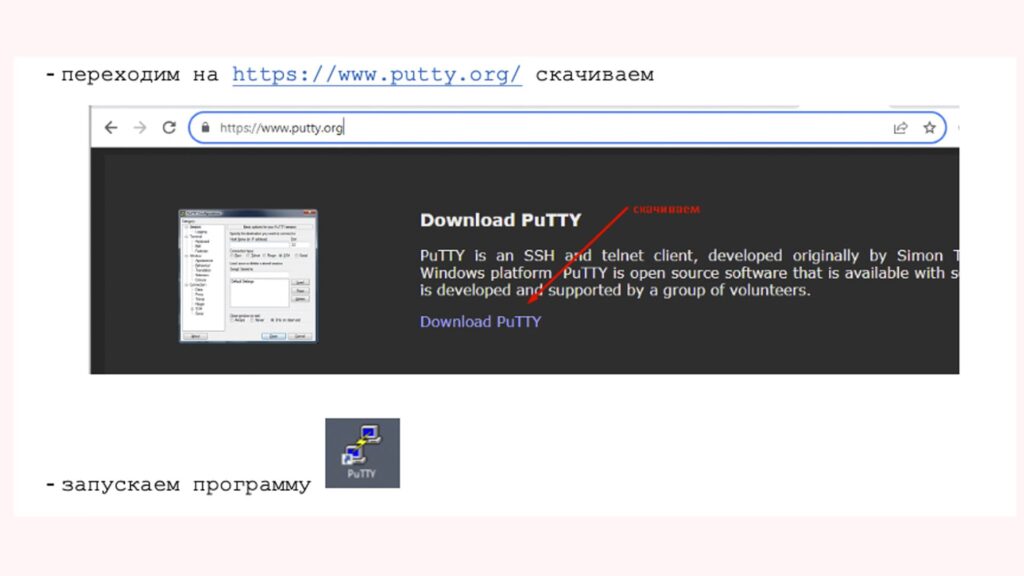
Подключаемся к нашему серверу, вводим IP сервера (из присланного письма), порт 22 и нажимаем Open, как показано на рисунке ниже.
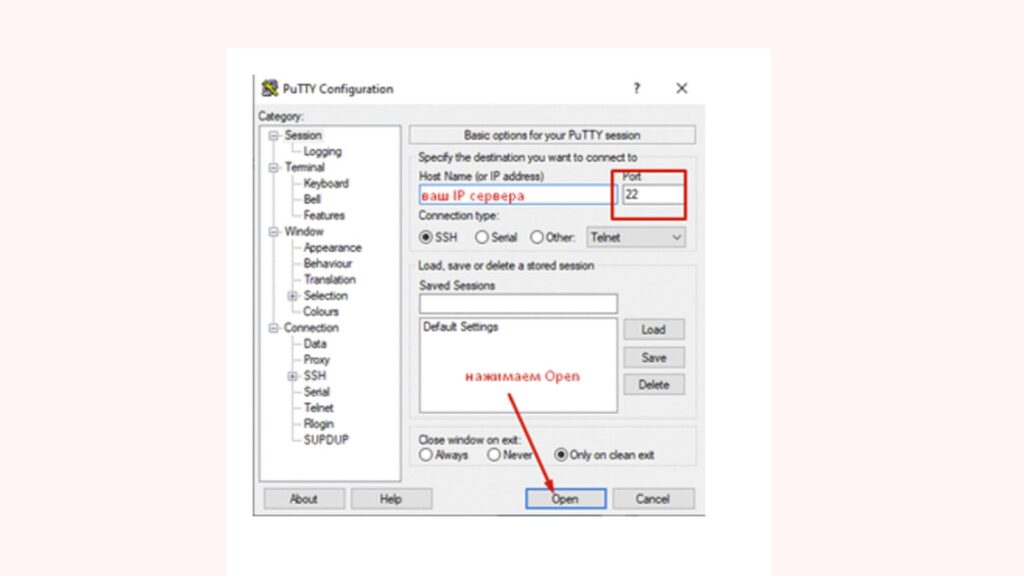
Далее, идем во вкладку и в первой строке в поле для ввода прописываем любое число от 20 до 50, например 50, как показано на рисунке.
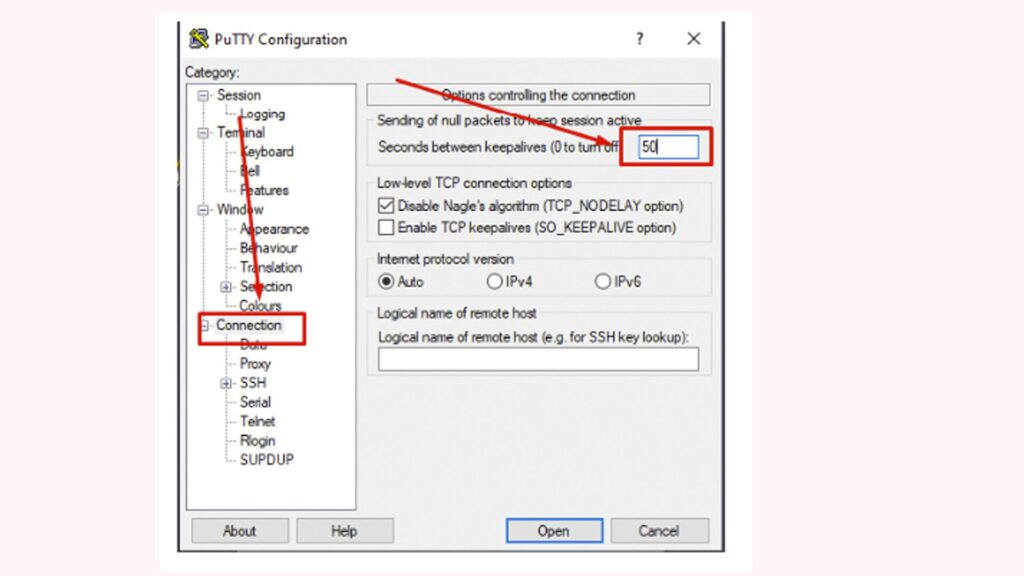
Нажимаем Open
Когда заходим на сервер в первый раз, то нужно нажать Accept в окне, которое появится. Далее, в следующем окне поочередно вводим логин и пароль (из присланного письма), каждый раз нажимая Enter.
ВНИМАНИЕ! при вводе пароля на экране символы не отображаются, это нормально. Чтобы вставить скопированный пароль – просто нажмите один раз на ПКМ (правую кнопку мыши) в окне авторизации на черном фоне и затем Enter, см. скрин.
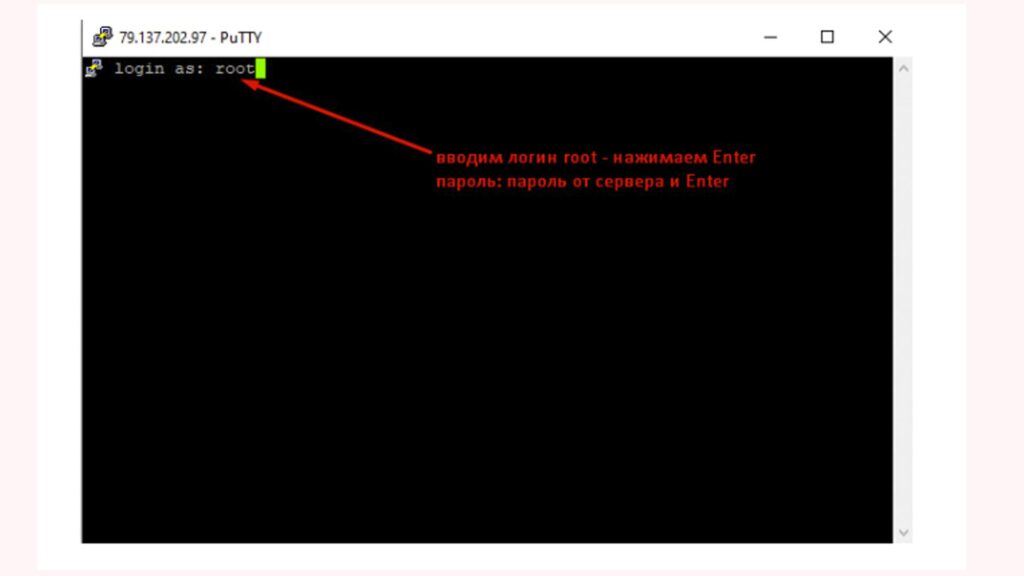
В случае успешного подключения пройдет загрузка данных о системе и будет приглашение на выдачу команд Вашему серверу. В примере ниже- это приглашение на самой последней строке и выглядит – root@TESTVDS:~# Эта строка означает, что сервер готов принимать в обработку и выполнение Ваши команды.
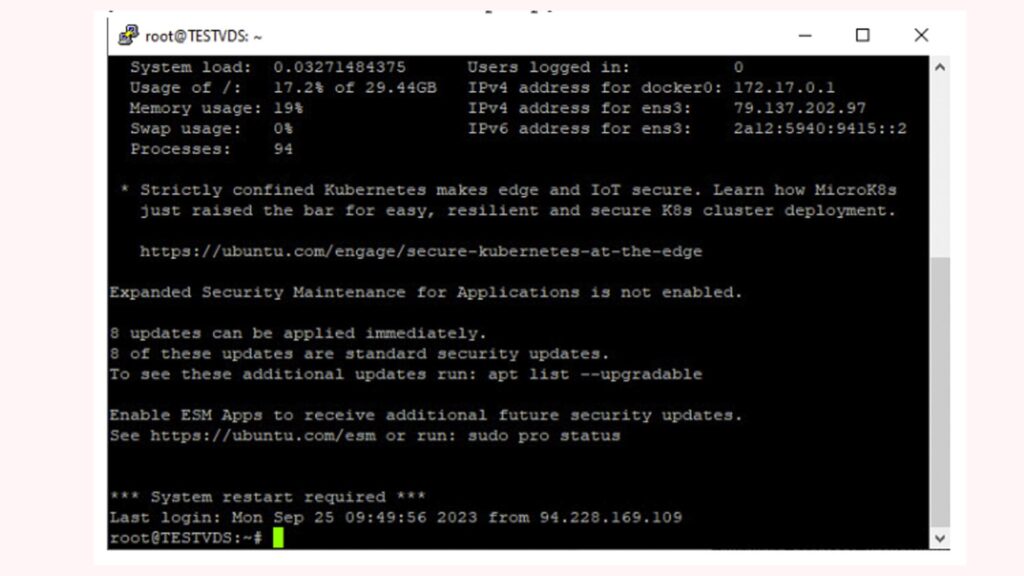
Все, супер, подключение состоялось, переходите чуть ниже, дальше инструкция для MacOS. Хотя рекомендую оценить инструкцию и понять прелесть использования Макентошей.
MacOS – если у вас мак, тогда мы будем использовать встроенный терминал, так как нет смысла устанавливать сторонние программы для того, чтобы один раз на пару минут зайти на сервер.
Итак, вводим в лаунчпаде в поиске слово Терминал или Terminal, видим это
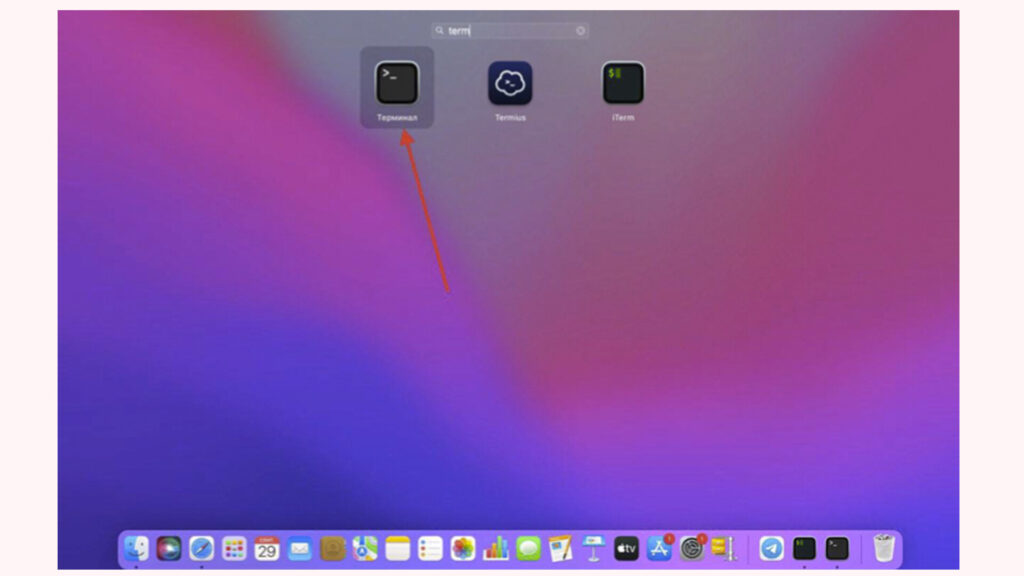
Открываем терминал, прописываем команду и нажимаем Enter
ssh ваш_логин@IP-адрес_сервера
то есть, если мой логин root а айпи сервера 79.137.202.97, то команда в терминал будет
ssh root@79.137.202.97
далее, вставляем пароль (все данные из письма от сервиса АЕЗА), нажимаем Enter готово.
Настройка своего VPN сервера
Вам потребуется ввести всего 3 команды, после этого заходить на сервер Вам больше не потребуется.
Итак погнали:
Все команды одинаковы под обе системы (), разница только в запуске и в подключении, далее каждый работает в своем терминале.
Копируете эту команду и вставляете в строку для ввода команд (не ctrl+V а нажатием на ПКМ правую кнопку мыши) и нажимаете Enter:
sudo apt-get update && sudo apt-get upgrade -y
Этим Вы обновляете свой сервер до последней версии, обновление может продлиться 2-3 минуты.
Во время обновления появится фиолетовый экран с вариантами выбора. Вам не нужно ничего выбирать, просто нажать Enter:
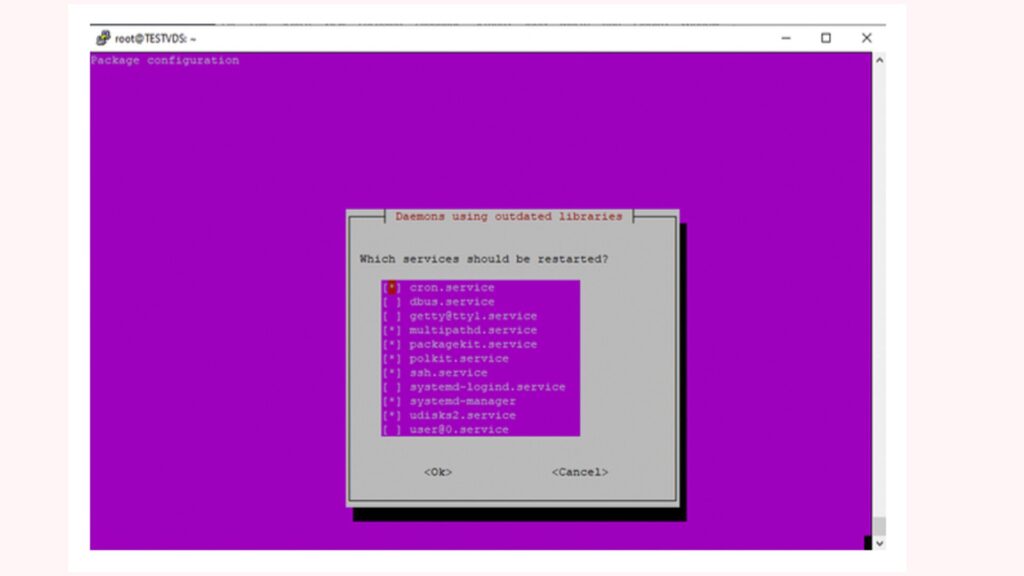
Показателем , что все прошло успешно, будет вот такой экран с активной строкой для ввода команд. См. скрин ниже.
Едем далее:
Копируете эту команду и вставляете в строку для ввода команд (не ctrl+V а нажатием на ПКМ правую кнопку мыши) и нажимаете Enter:
sudo bash -c "$(curl -sL https://github.com/Gozargah/Marzban-scripts/raw/master/marzban.sh)" @ install
Этой командой мы устанавливаем специальную бесплатную панель управления VPN сервером.
Команды копируйте как есть, без лишних пробелов, без разделения на строки.
После ввода команды и нажатия Enter, начинается установка:
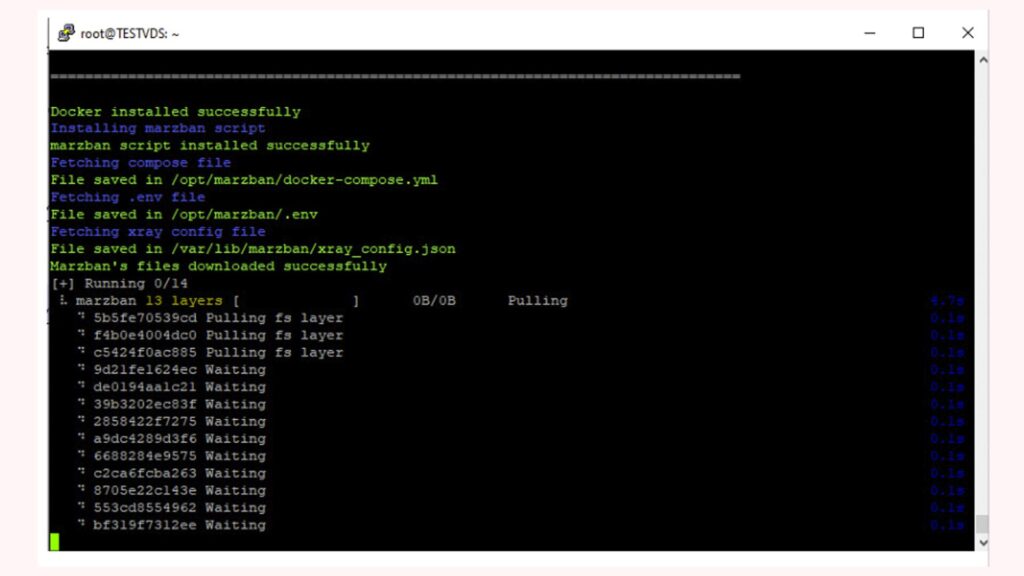
Когда появится такой экран, просто нажимаем Enter
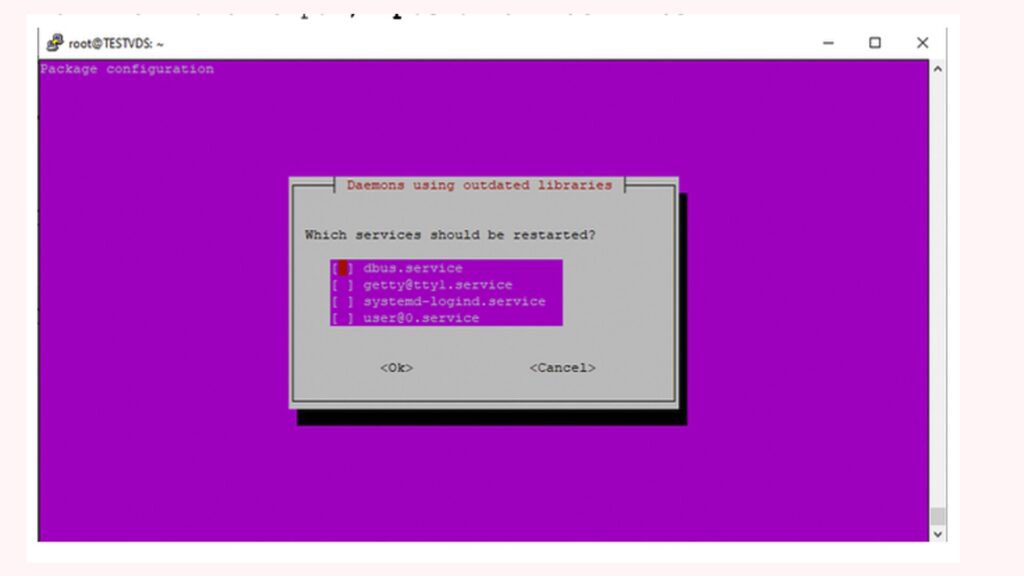
Установка продолжится, когда установка закончится, Вы увидите вот такой текст:
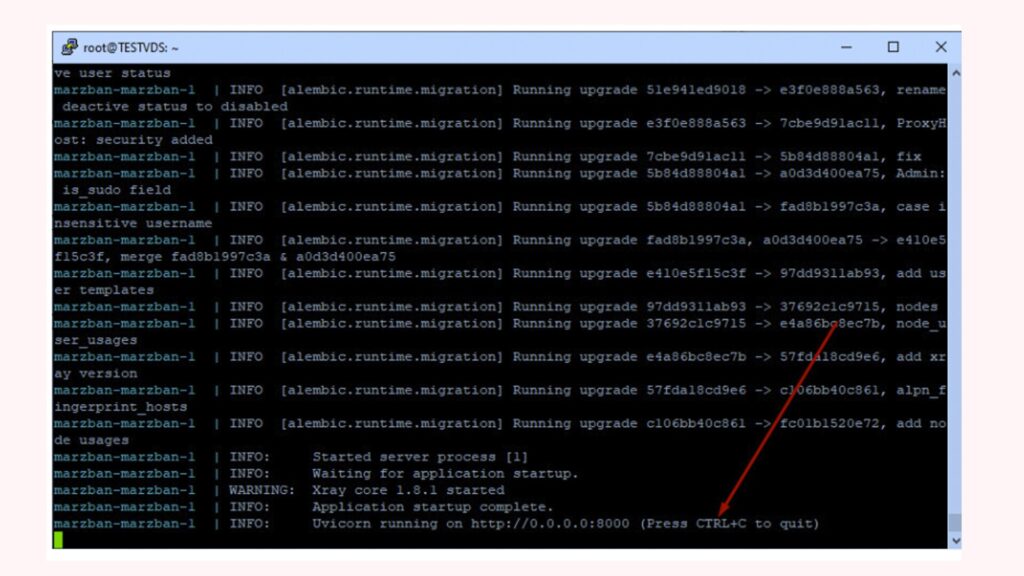
Нажимаете контрол+С (CTRL+C) и увидите это:
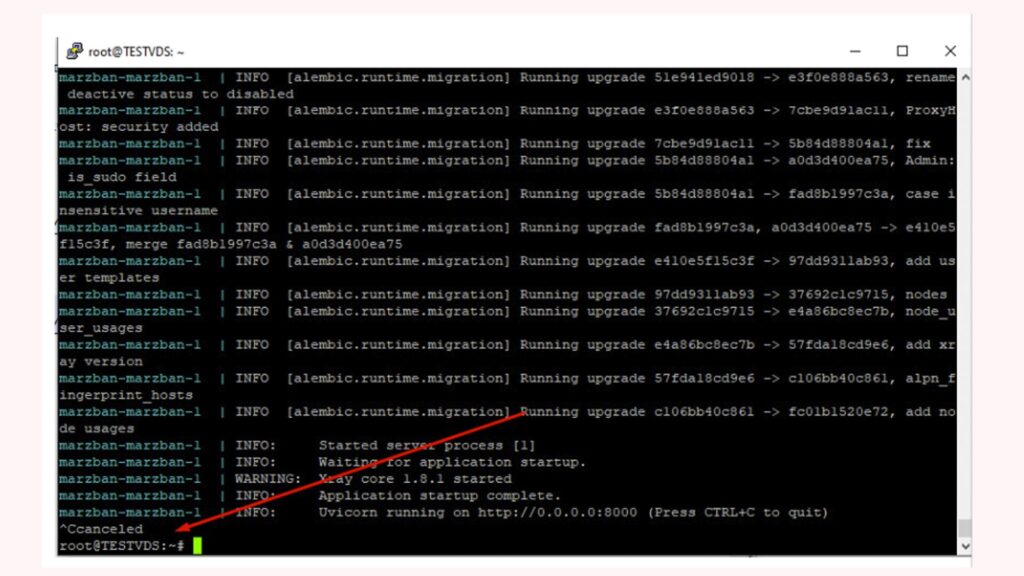
Отлично. Еще совсем чуть-чуть.
Копируем эту команду и вставляем в строку для ввода команд (не ctrl+V , а нажатием на ПКМ правую кнопку мыши) и нажимаем Enter:
marzban cli admin create --sudo
Этой командой Вы создаете возможность заходить в свою панель управления через браузер.
Далее:
– вводим любой желаемый логин и нажимаем Enter (например admin или user или любой другой)
– вводим любой желаемый пароль и нажимаем Enter (символы не будут отображаться)
– повторяем пароль и нажимаем Enter (символы не будут отображаться)
ВНИМАНИЕ!!! Запомните логин и пароль. Без них вы не сможете создавать впн конфиги.
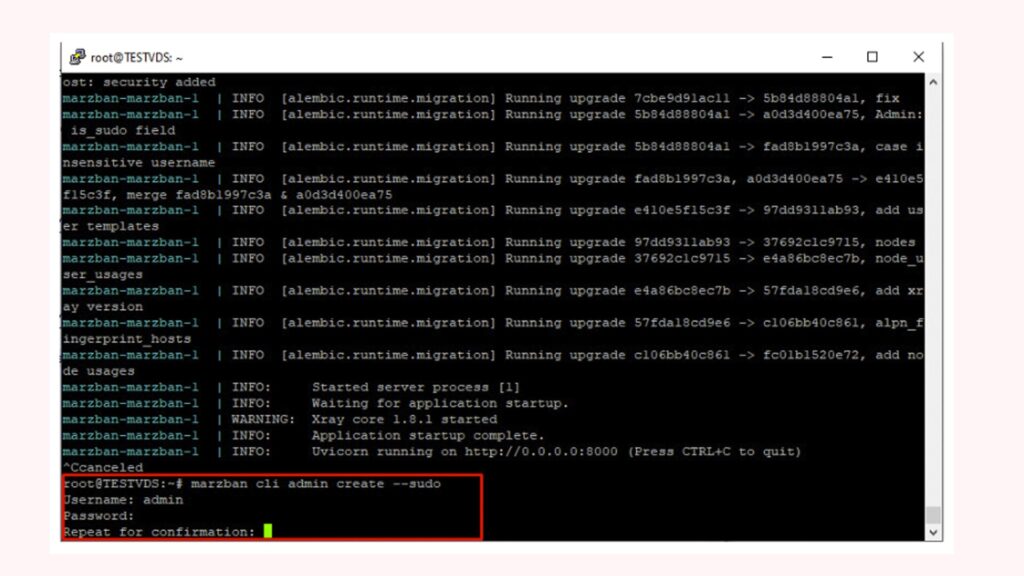
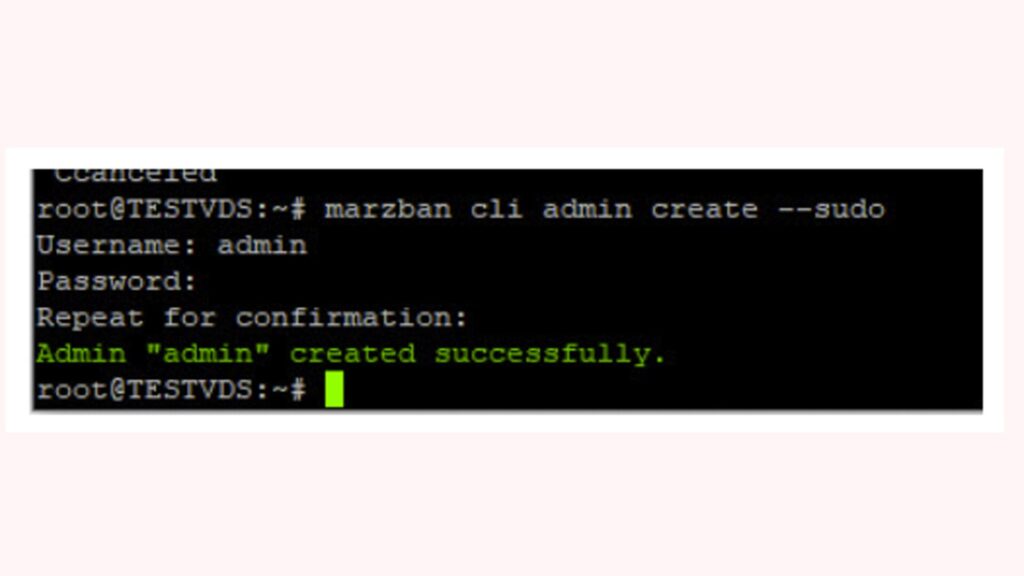
Всё. Почувствуйте себя хакером и закрывайте консоль. Вообще. Навсегда.
На этом работа с консолью и сервером закончена. Вам больше не нужно будет заходить сюда, можно забыть это как страшный сон. Все управление вашим впн сервером теперь будет осуществляться через обычный браузер.
Открывайте обычный браузер и переходите по адресу:
http://ВАШ_АЙПИ_СЕРВЕРА:8000/dashboard/
– то есть, если IP моего сервера 79.137.202.97, то моя ссылка для входа будет
http://79.137.202.97:8000/dashboard/
-если ваш IP 129.128.127.126 то ваша ссылка будет
http://129.128.127.126:8000/dashboard/
Замените ВАШ_АЙПИ_СЕРВЕРА на ваш айпи сервера, и получите свою ссылку для входа.
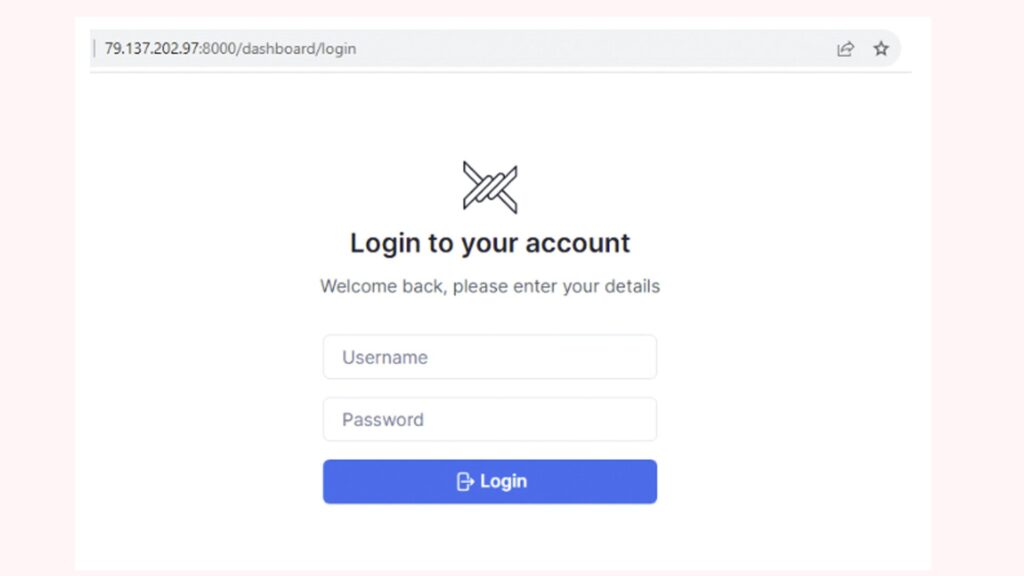
Вводите логин и пароль, которые создали минуту назад, и попадаете в удобную и минималистичную панель управления вашим vpn.
Шаг 3 Работа с панелью управления
После удачной авторизации попадаете в Вашу основную панель управления. Вся работа теперь будет производиться только тут. Создание, удаление, редактирование файлов.
Нажимаете Create User чтобы создать свой первый конфиг для подключения устройства. Количество конфигов неограниченно, можете создавать сколько угодно. См. скрин
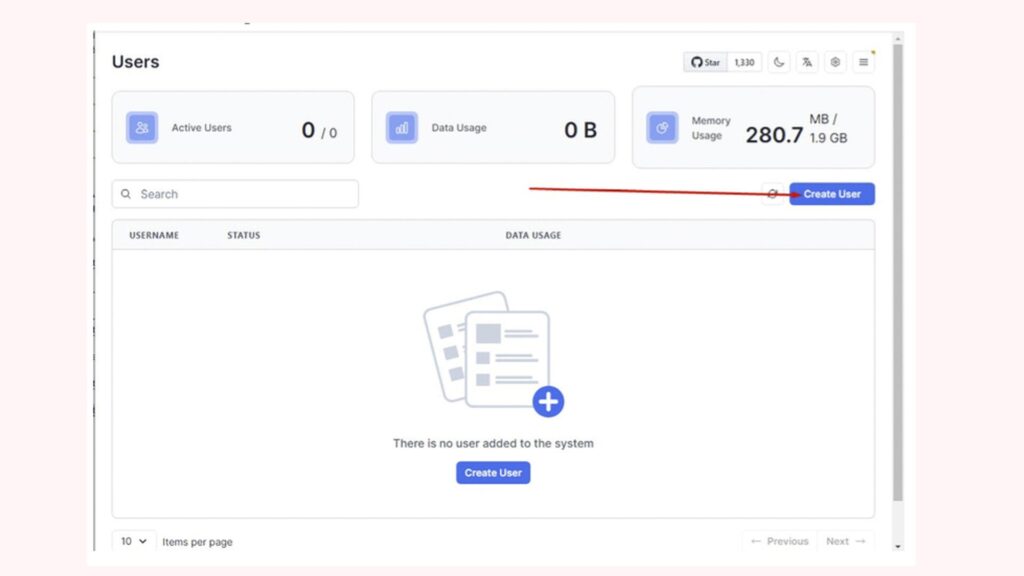
В появившемся окне Вам нужно снять выбор с протоколов Vmess, Vless, Trojan, и оставить выбранным только Shadowsocks. Снять можно, нажав на кружок с точками в правом верхнем углу. См. скрин.
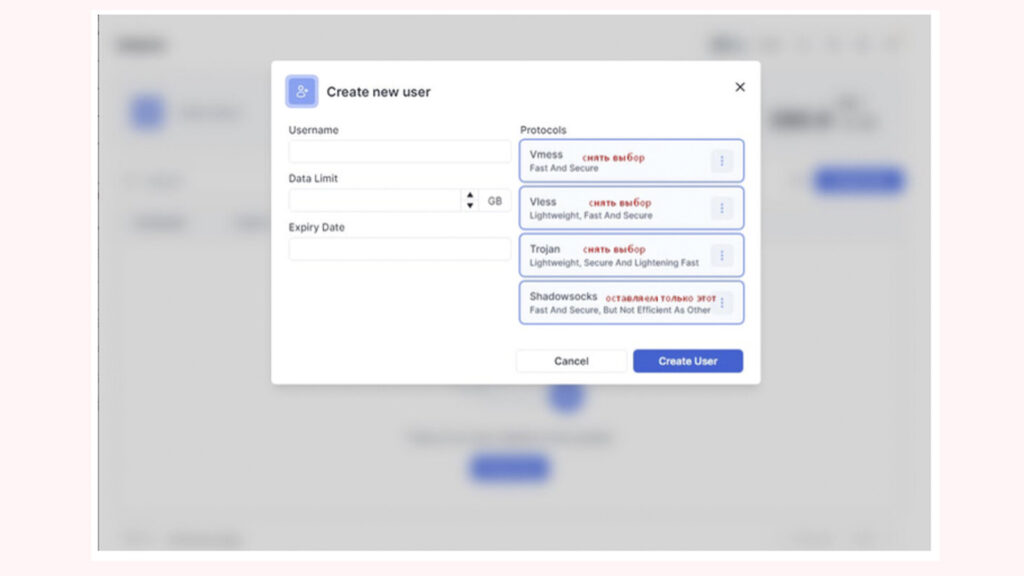
получаем это:
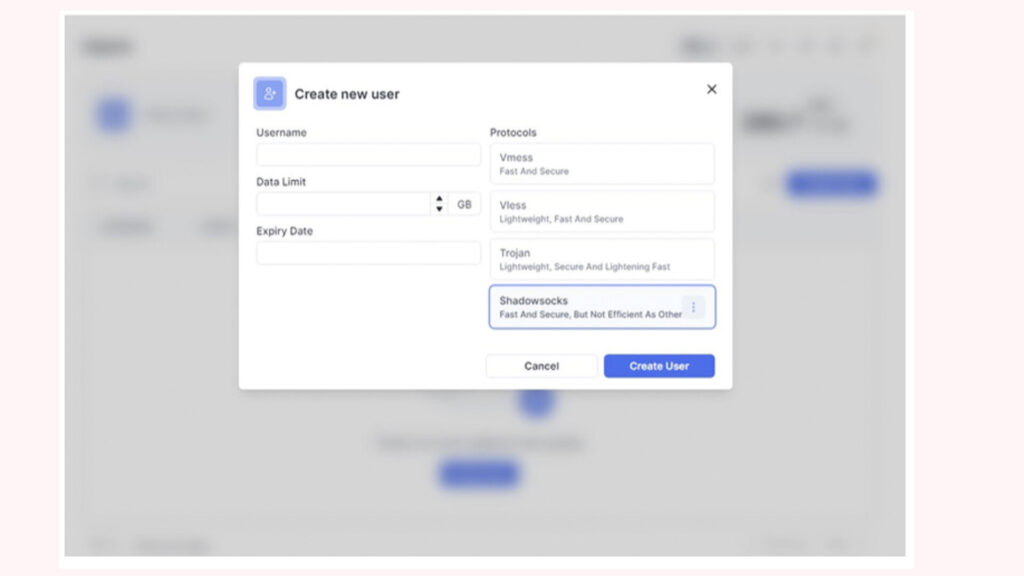
Вписываем желаемые Username (имя пользователя) без пробелов, одним словом, английскими буквами и больше ничего не трогаем. Нажимаем синюю кнопку Create User.
Совет!!! Имена давайте осмысленные, для себя понятные. К примеру, mai-mac, jena-android. То есть ,мой комп под управлением макинтош, телефон жены на андроиде. Далее поймете почему. См. настройки на скриншоте.
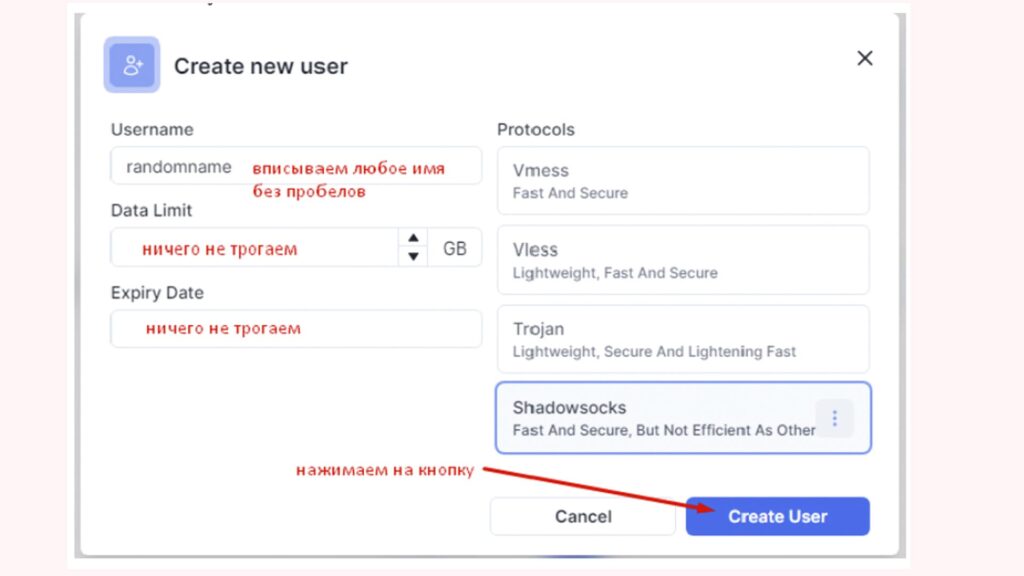
Так называемый конфиг создан! Теперь нужно его скопировать и вставить в программу для подключения к Вашему персональному VPN. Следуйте инструкциям на скриншотах.
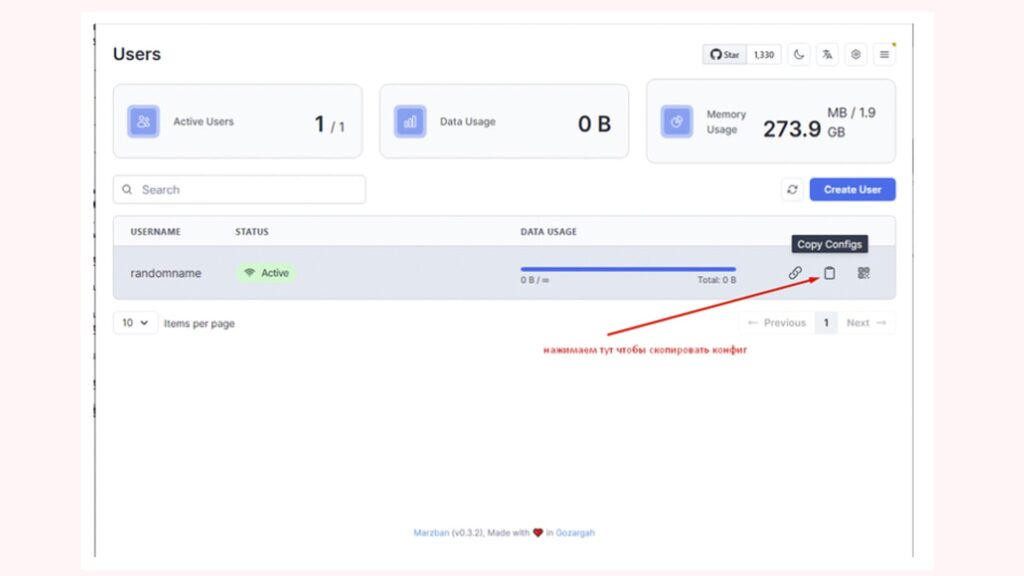
Вы создали конфиг на протоколе Shadowsocks. Сохраните скопированный конфиг куда ни будь в блокнот на рабочем столе, он скоро понадобится.
Для данного конфига на протоколе Shadowsocks можно использовать одну программу (Outline Client) для всех устройств и на любых системах. Именно из-за легкой установки, интеграции с любыми системами и простотой, протокол Shadowsocks выбран в качестве приоритетного протокола.
ШАГ 4 Подключение устройств к своему VPN серверу
Как было уже сказано выше, для подключения Ваших устройств к Вашему только что созданному ВПН серверу потребуется всего одна программа для всех устройств. Эта программа Outline Client. Именно Client, а не менеджер!
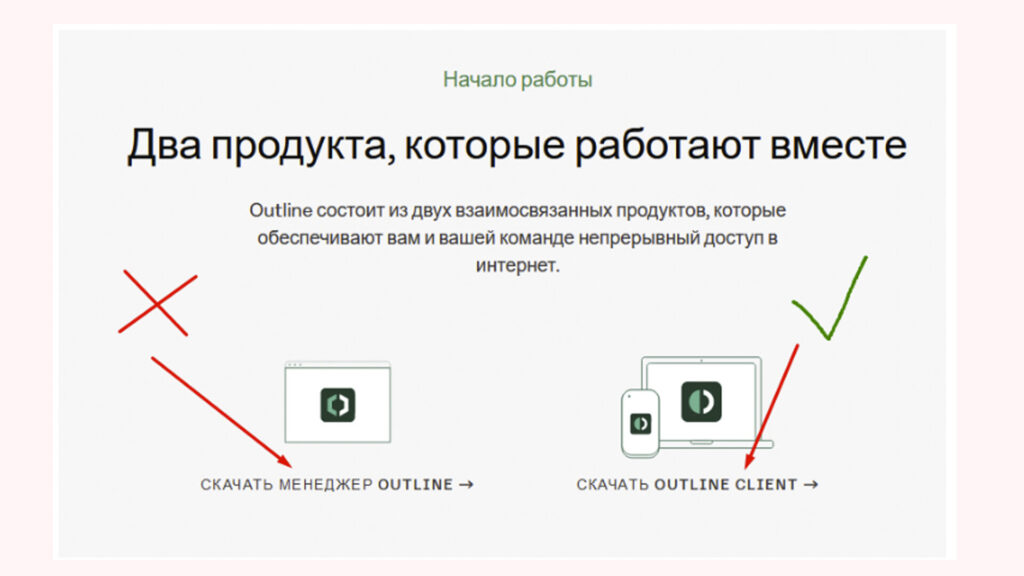
Outline работает на базе ПО с открытым исходным кодом, которое прошло проверку независимых компаний Radically Open Security в 2018 и 2022 гг. и Cure53 в 2018 г. (для справки).
Кроме безопасности этот клиент так же хорош тем, что им можно пользоваться на любой платформе (Windows, MacOS, iOS, Android, Linux). Его мы и установим на все необходимые нам устройства. Начнем с Windows системы.
Итак, погнали.
Windows – переходим по ссылке и скачиваем именно КЛИЕНТ Outline – https://outline-vpn.com/ см. скрин
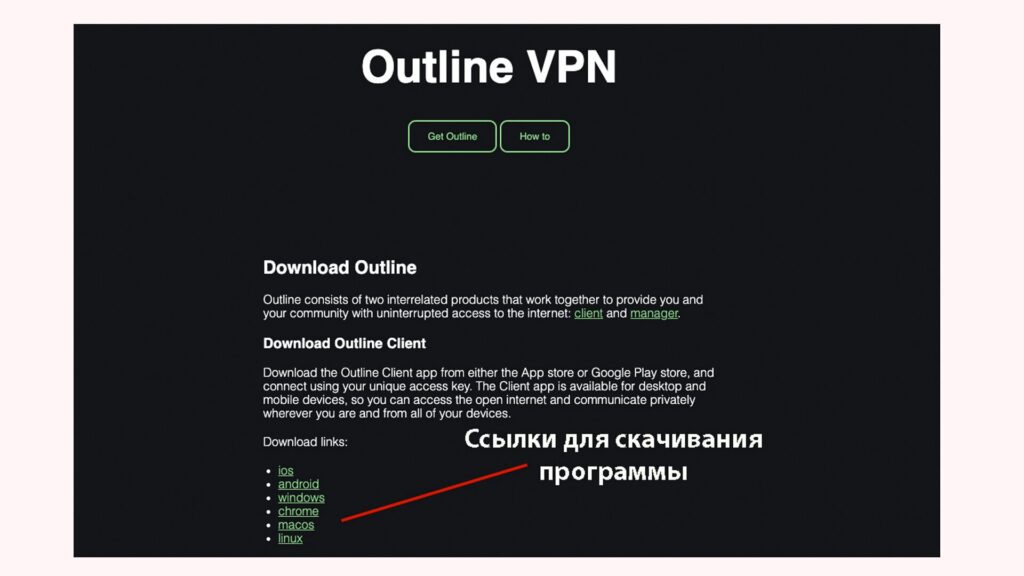
Нажимаем на Windows и сохраняем установочный файл.
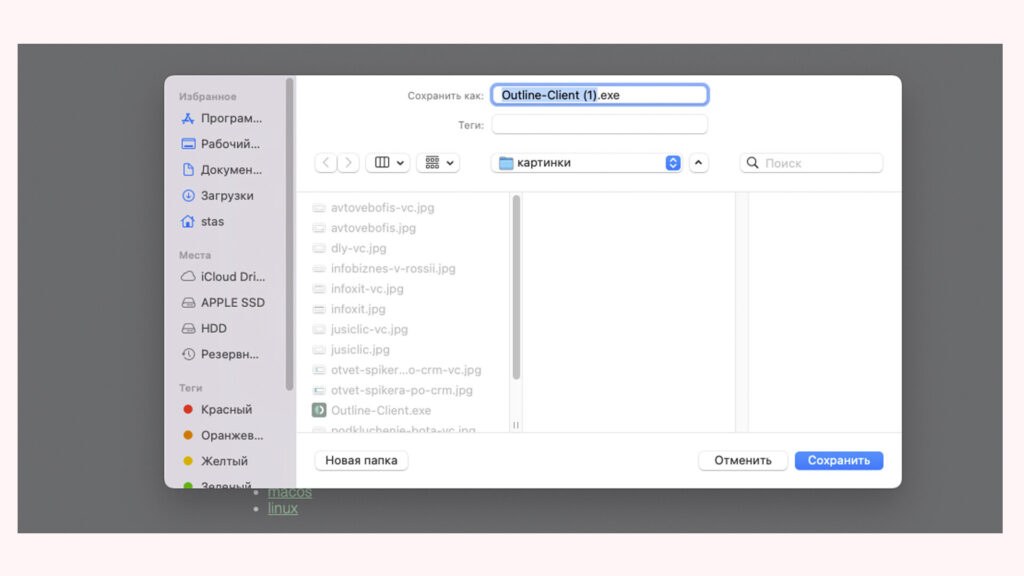
После скачивания устанавливаем программу к себе в систему. При первом запуске нужно будет подтвердить установку сетевого адаптера (без установленного адаптера работать не будет ВНИМАНИЕ!!!), нажимаем установить, см. скрин ниже.
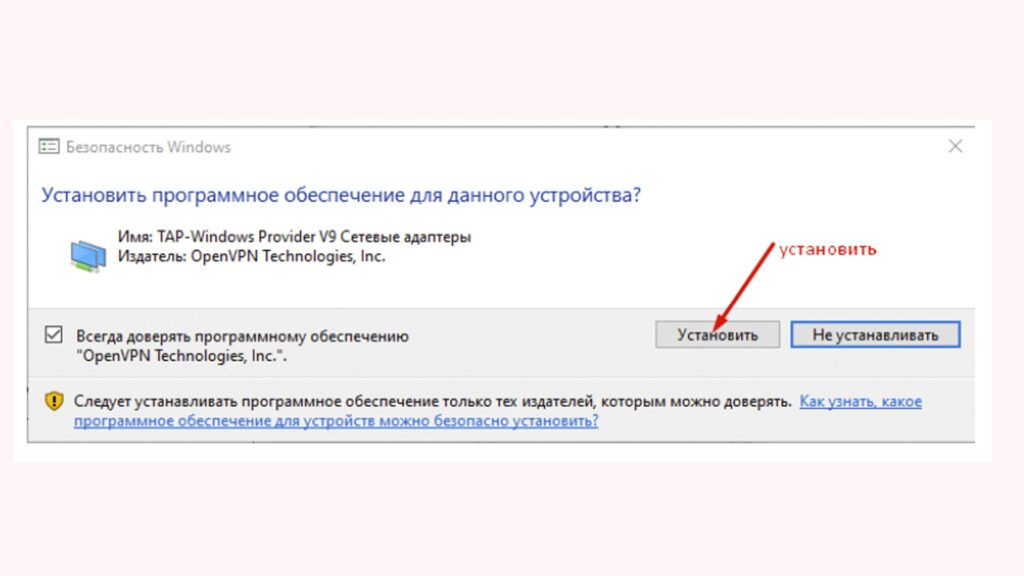
И все, на этом у Вас практически все готово, Ваша система Win готова к подключению Вашего ВПН сервера. Переходите к следующему шагу, именно к подключению.
На остальные системы android, MacOS и ios программа устанавливается с этой же странице https://outline-vpn.com/ (копируем ссылку и вставляем в браузер), приложение скачивается через магазин.
Подключение к ВПН серверу и настройка
На 3 шаге, при работе с панелью Вы создали конфиг и сохранили его, как было рекомендовано где-то в блокноте на рабочем столе. Если Вы этого не сделали (молодцы!), то вернитесь к шагу 3 и скопируйте конфиг еще раз в буфер обмена.
Скопированный конфиг нужно вставить в Outline для подключения. Нажимаем + в правом верхнем углу Outline и вставляем скопированный код, нажимаем ДОБАВИТЬ СЕРВЕР, см. скрин.
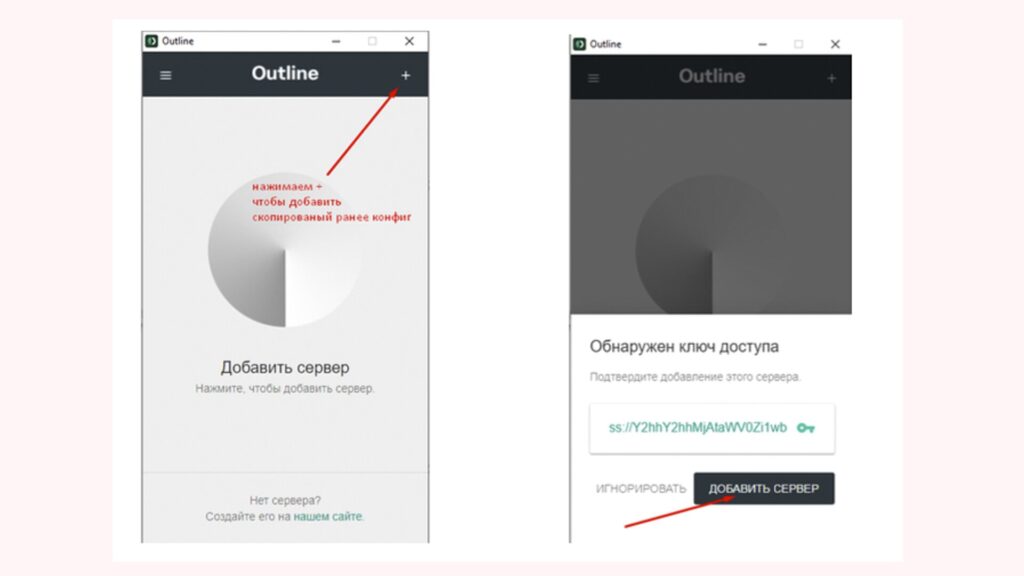
ГОТОВО, нажимаем ПОДКЛЮЧИТЬ
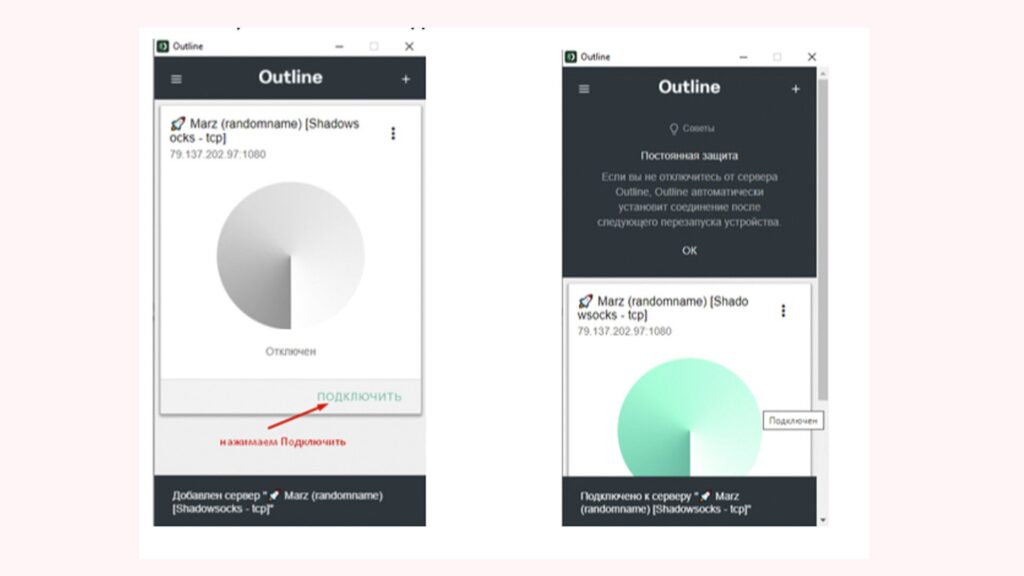
Все! Ура Вы обладатели собственного ВПН сервера.
ВНИМАНИЕ!!! Для каждого устройства свой конфиг! Один конфиг на одно подключенное устройство. То есть, Вам надо подключить себе один компьютер на Windows, второй комп Макинтош и телефон на андроиде. Вы должны для каждого устройства создать свой конфиг в панели управления и скопировать из каждого код и вставить в каждое устройство, на котором установлен Outline Client. Сколько устройств, столько и конфигов, а также на каждом устройстве установлена своя программа Outline Client.
Допустим, Вы хотите поделиться с друзьями и соратниками по работе. Вам надо объяснить, что другу необходимо поставить Outline Client на свою систему, а Вы ему пришлете секретный личный код, который он должен вставить себе в программу. Предварительно Вы создаёте под него необходимый конфиг. Если другу или родственнику нужно подключить несколько устройств, к примеру комп и телефон, то Вы создаёте 2 конфига и Ваш оппонент вставляет в Outline Client на каждом устройстве разные конфиги. Вот почему в 3 шаге необходимо давать осмысленные имена конфигов, Вам понятные. См. скрин.
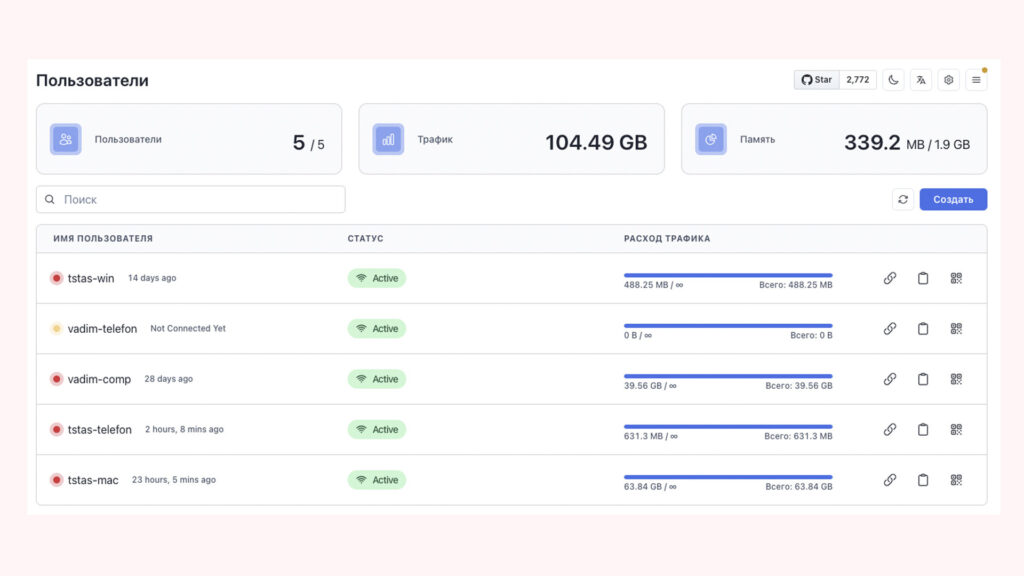
шаг 5 Выход в интернет и проверка работы ВПН сервера
После того, как Вы все сделали:
– настроили свой ВПН сервер;
– создали конфиги в панели управления;
– скачали Outline Client и вставили нужный конфиг;
– запустили Outline Client, то есть нажали на кнопочку ПОДКЛЮЧИТЬ;
Самое время проверить работу своего VPN сервера.
Чтобы убедиться, что Вы действительно подключены к серверу, Вам нужно проверить Ваш IP. Переходим на этот сайт и смотрим: https://whoer.is/ru (скопируйте и вставьте в окно браузера данную ссылку).
Если программа Outline Client не подключена, то будет выдаваться Ваш айпи и адрес местоположения.
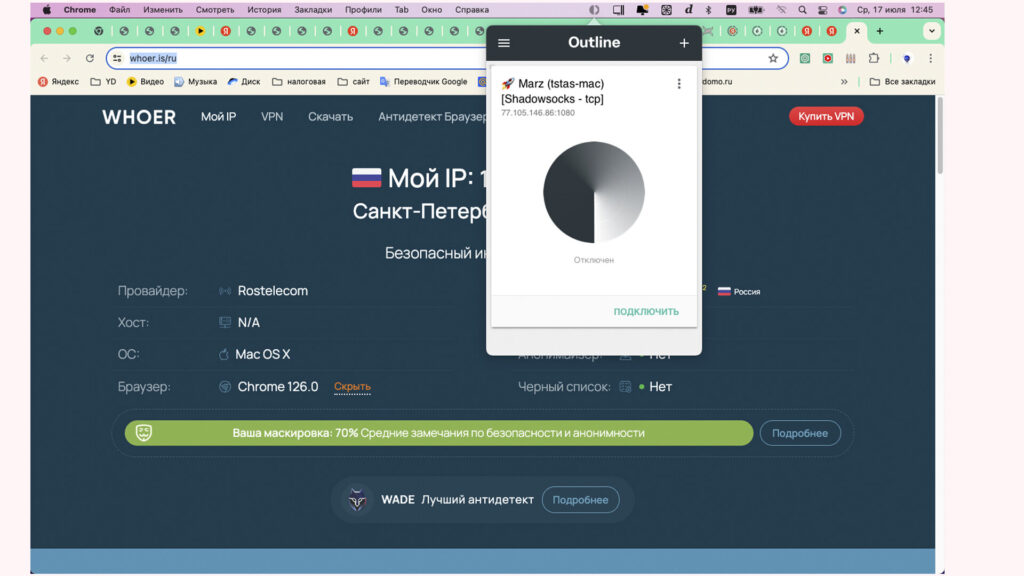
Если Outline Client активирована и нажата кнопка подключить, то Ваше местоположение и IP адрес будут скрыты.
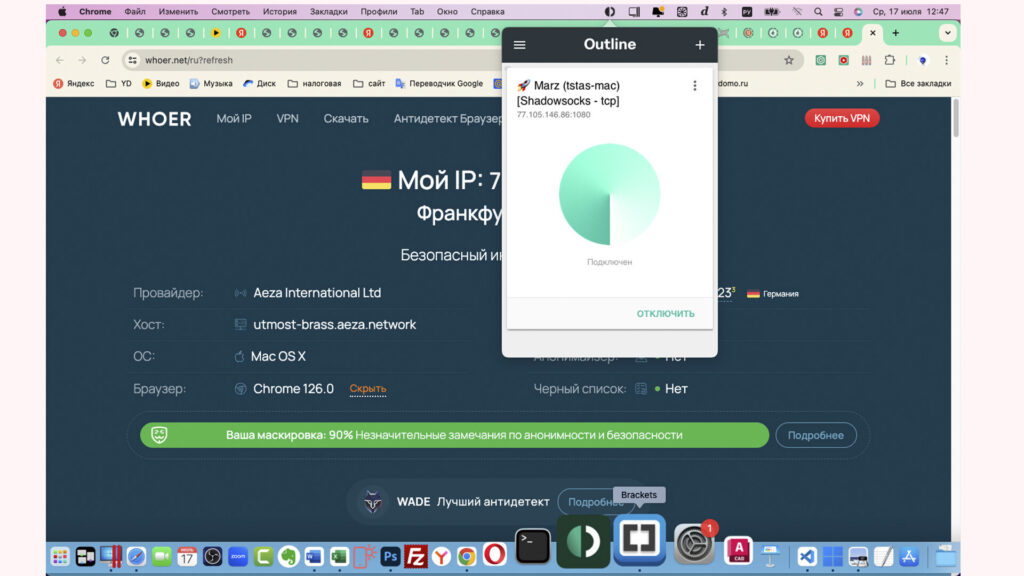
Вот и все, Ваш VPN сервер работает в полную мощь. Теперь можно без напряга выходить и общаться с ChatGPT. Читать американские блоги по SEO. Так, к примеру, я подписан на Американского Маркетолога Брайн Дина, его сайт из России закрыт. А письма с новыми статьями по-прежнему приходят, читаю я их только через ВПН. Без проблем попасть в Гугл Адс (рекламную площадку) и т. д.
Ну вот, вместо руководства получились какие-то комиксы с картинками. Надеюсь, что мне удалось показать наглядно в деталях как сделать vpn сервер самому.
Плюсы и минусы использования своего vpn сервера
Из минусов, пожалуй, всего пара, это стоимость на 200 рублей больше, чем предложения в Телеграмм и сам процесс организации. Но весь процесс я постарался расписать дотошно и в картинках наглядно. Поэтому данный минус можно не считать вообще за минус. Остается только один. А вы какие минусы знаете, пишите в комментариях.
Из плюсов? их очень много!
Один из плюсов, это престиж (популярность), если Вы независимо от возраста и окружения своим друзьям (одноклассникам, однокашникам студентам, сотрудникам по работе, да и просто родственникам) подключите свой ВПН, то Ваша популярность резко возрастет! Сами подумайте – большинство окружающих Вас людей и представления не имеют о том, как работает ВПН, а у Вас личный сервер! Да это просто за гранью! Если грамотно преподнести, то звездой коллектива можно стать очень быстро.
Плюсов действительно много и главный из них, это защита Ваших данных. Что такое VPN лучше почитать отдельно, это не входит в данный гайд.
Обещал рассказать почему не желательно использовать платные предложения из Телеграмм. Все теперь Вам станет ясно. Связано все с ip адресом. Он у Вас на Вашем сервере ОДИН (1). На него Вы вешаете свои 2 – 3, а то и больше устройств. Плюс 4 устройства жены, например, плюс друзьям по паре, тройке устройств. И все это на одном сервере и с одного ip адреса. Это нормально и ничего страшного в этом нет, на скорость соединения это никак не повлияет. Сервер Вы брали с RAM от 1 гига и пропускной способностью от 1 гига в секунду.
В сервисах, которые предлагают в Телеграмме, происходит тоже самое, открывается сервер по примерно такой же схеме, далее вешаются клиенты и идет раздача (кстати у Вас в панели можно регулировать трафик, и в случаи необходимости перекрыть кислород). Все это происходит с одного сервера и с одного ip адреса. То есть Вы делите пропускную способность в 1 гигабайт с 5000 – 8000 тысячами таких же пользователей, как и Вы. Отсюда и перебои в связи, торможение и прочее.
Периодически такие сервера просто банят, сотрудники такого сервиса открывают новые сервера и перекидывают Вас в новый ВПН канал. В принципе, Вы, наверное, даже не заметите этого. Но вот скорость соединения всегда будет хромать. Так же ряд Российских сервисов не будет пускать Вас, к примеру в почту Яндекса. Так происходит из-за большой активности с одного ip адреса. Представьте, что с одного ip-шника идет трафик сразу с 7000 пользователей.
Подключив сотню – другую устройств к своему VPN серверу, Вас никогда не забанят и скорость соединения будет высокая.
Заключение
Использование ВПН в России после санкций, введенных недружественными странами, стало актуально, как никогда ранее.
Какой способ использовать?
- Бесплатный
- Сторонние сервисы из Телегамма
- Или создать свой VPN сервер
Зависит от Ваших потребностей.
Если Вы ведете деятельность в интернете (имеете сайт, работаете с ChatGPT, настраиваете рекламу, занимаетесь маркетингом и т. д.), то идеальным решением будет создать свой ВПН.
Если Вы просто хотите почитать зарубежные новости, то тут, наверное, будет достаточно и бесплатного сервиса (надо тестировать, я пользовался до осени 2023 года без проблем).
Если Вы балуетесь с ChatGPT и иногда юзаете зарубежные сервисы, то тут, наверное, можно использовать сторонние сервисы предлагаемые в Телеграмм (я не тестил, но оплачивал ChatGPT, после шло предложение воспользоваться их ВПН за 300 – 400 рублей. У меня был свой, сказать ничего не могу). По идее они должны работать. Их работа описана выше.
Выбор за Вами.
Один вопрос мучает меня, если Вы дочитали до конца, то оцените инструкцию, хотя бы гипотетически, смогли бы Вы создать свой VPN сервер по ней? Напишите комментарий. Буду благодарен.
Личный или корпоративный VPN сервер!
Подробная инструкция
Регистрируемся в Aeza.net и переходим к настройкам своего НЕ пробиваемого VPN сервера.

Уникальный конструктор подписных и продающих страниц в ПОДАРОК
Создание и редактирование ПОДПИСНЫХ и ПРОДАЮЩИХ лендингов в Инфомаркетинге, для интернет магазина, сферы услуг. Организация автоворонок продаж
Зарегистрироваться на мастер-класс
Понравился материал? Подписывайтесь на наш блог. И получите бесплатный конструктор лендингов!
Только полезная информация и реальные кейсы